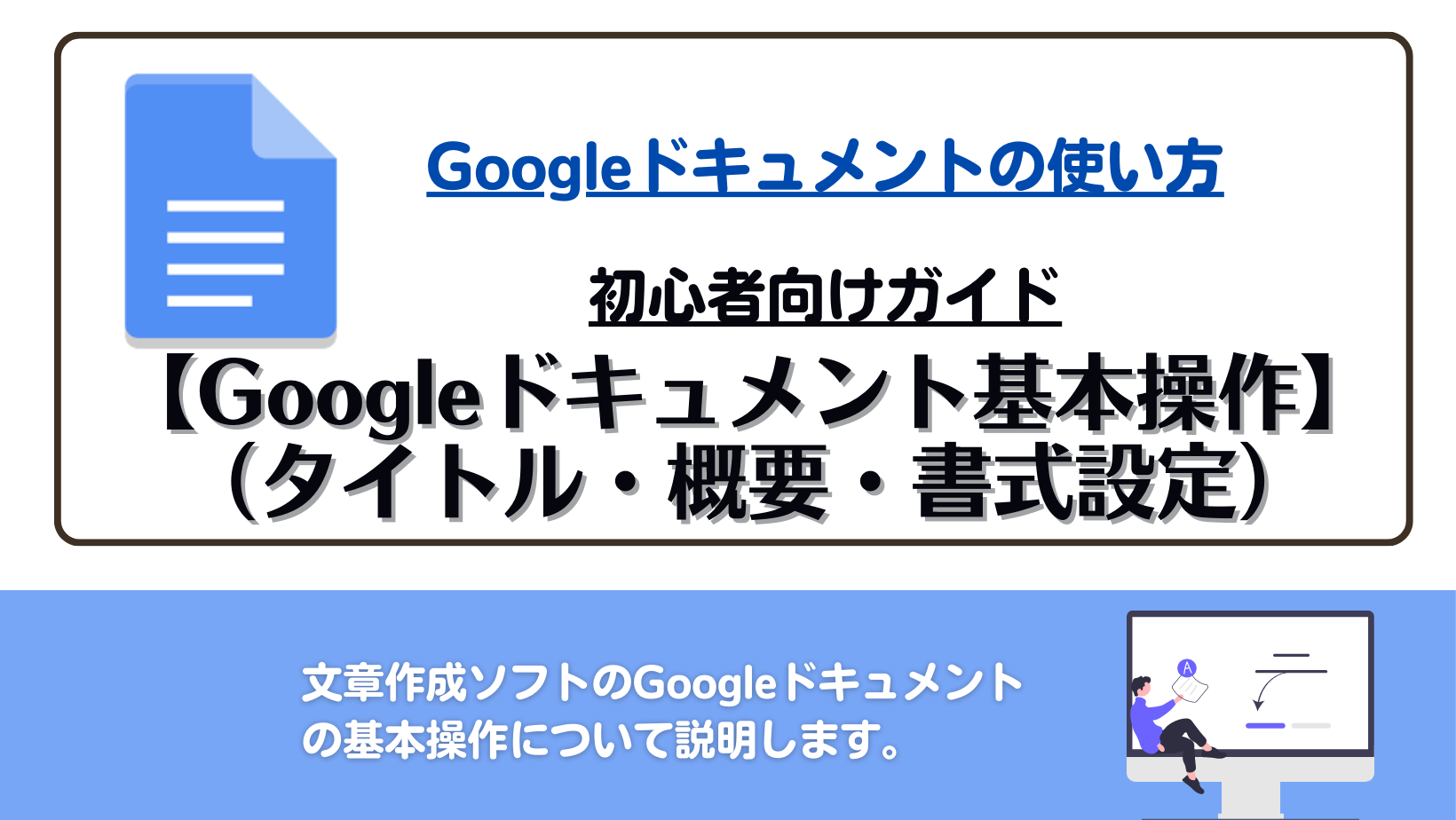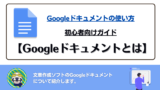本記事では、文章作成ソフトのGoogleドキュメントの基本操作について招待したいと思います。
Googleドキュメントは文章作成を目的としたアプリです。基本的には文字を打つことができれば簡単に使えます。
しかし、アプリを使う上で、様々な機能があります。
その機能を活用することでより便利に使いこなすことができます。
今回は、「タイトルの入力」「概要」「見出し」について説明します。
Googleドキュメントの基本的な操作方法を学習することで、レポート資料作成や文章記事の作成をより効率よく作っていきましょう。

今回は、Googleドキュメントの基本的な構成「タイトル・概要・書式設定」について解説します。
Googleドキュメントの開き方や概要については以下の記事に紹介していますので、参考にしていただけたら幸いです。
基本的操作方法「タイトル・概要・書式の設定」

Googleスプレットシートを使ってみたいけど、最初は何から始めたらいいのかわからならい。

まず始めにタイトルや概要を記載しておきましょう。後で見返すときにすごく便利ですよ。

また、文章内に見出しを配置しておくことで、自動で目次を作成してくれます。
タイトルや概要を設定しておくことで、内容をより分かりやすくすることができ、共有作業時に誰が何の目的で作成していたのかが一目で把握できるようになります。
文章作成時には是非とも活用してみてください。
タイトル
文章資料を作成する時に、まずは資料のタイトルを決めて作成を行いましょう。
メニューバーにある【スタイル】を選択します。
(初期設定では、「標準テキスト」と書かれている箇所)
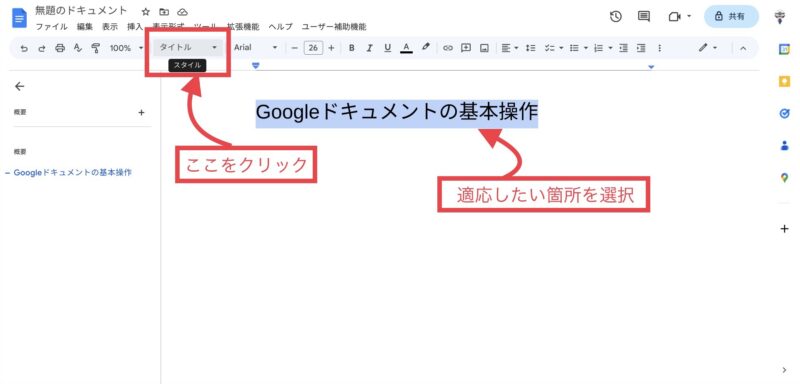
文章のスタイル形式から【タイトル】を選択します。
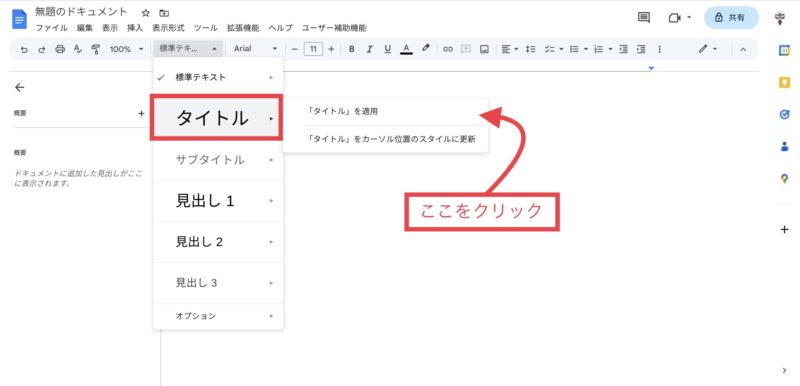
本文にタイトルとして、「記載したい内容」を入力します。
これで、タイトル設定は完了です。
また、ファイル名とタイトル名を同じものにしたい時は、ファイル名を選択して、クリックすることで本文に書いた文章と同じものすることもできます。
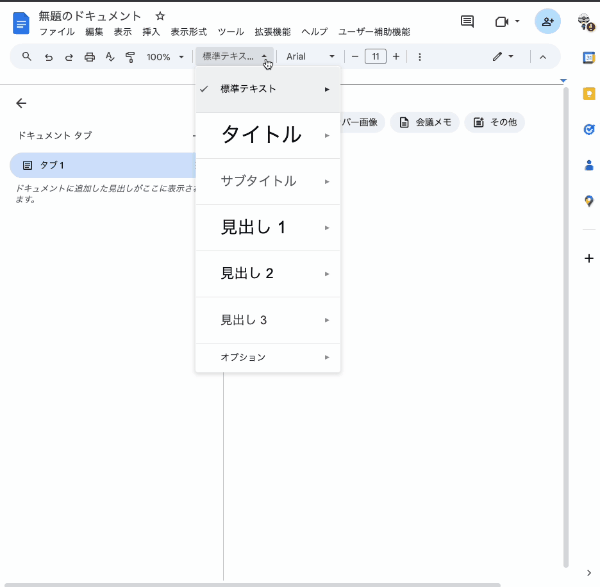

良いタイトルを作成するには、いくつかのポイントをおさえておくと効果的です。
例えば、『初心者でもわかる!グーグルドキュメントの基本』のように、誰に向けた内容かがわかると良いですね!
- 具体性:内容を簡潔に伝える。
- 短く分かりやすい言葉:誰にでも理解できるようにする。
- キーワードを含める:検索しやすように配慮する。
概要

概要部分って、どう書けばいいんだろう・・・

概要は、記事全体の『説明』ようなものです。

- 記事の目的をわかりやすく伝える
- 読者に期待感を考える
- 簡単な課題や課題の提案で興味を引く
このようなポイントをおさえておくことが大切です。
Googleドキュメントには、文章の内容をひと目で分かるようにできる、「概要欄」があります。
特に共有編集や閲覧ファイルとして作成を行うときには、沢山の人が編集を行ったりしますので、作成文章の目的を明確にしておきましょう。
Googleドキュメントの画面左上にある【ドキュメントの概要を表示】を選択します。
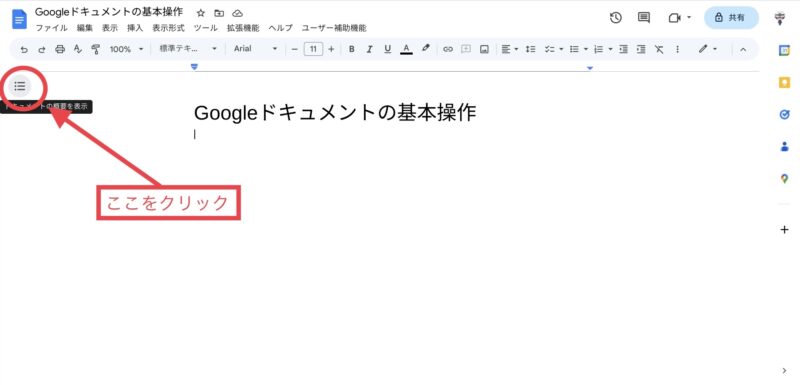
概要にある【+】を選択して、文章の概要を記載します。
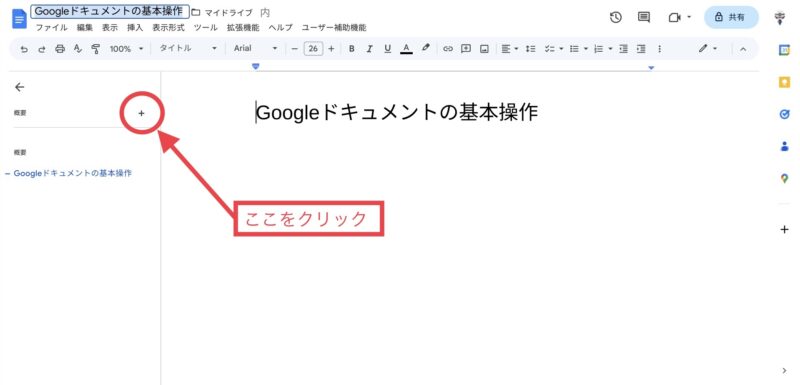
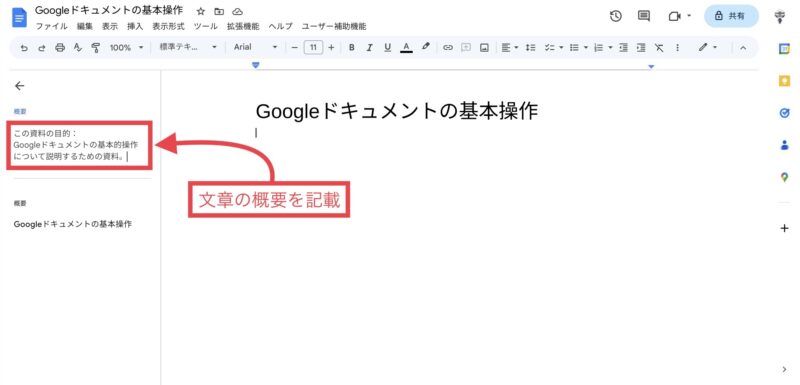
また、この概要には、文章の【スタイル】(タイトルや見出し、書式の変更箇所)も表示されますので、編集や閲覧時に活用してみてください。
書式設定

ドキュメントの見栄えを良くするには、どうすればいいですか?

書式設定を行うことで、強調したいところや伝えたいところの見やすさをアップさせることができます。

- 見出しスタイルを活用
- フォントとサイズを統一
- 箇条書きや番号付きリスト
- 色使いを控えめに
このようなテックニックを使うことで、洗練された文章を作成することができます。
文章の書式とは、文字の形(フォント種類)や大きさ、色、配置の変更や箇条書き設定などにより、文章を見やすくする機能です。
変更したい範囲をドラック&ドロップなどで選択して、画面上部の書式バーにより編集を行います。
文字の種類(フォント)

上部メニューの【フォント】ボタンをクリックします。
フォントメニューが表示されるので、使用したいフォントを選択することで使用できます。
フォントの変更は、ドキュメント内の特定の部分だけでなく、全体に適用することもできます。
全体に適用する場合は、Ctrl+A(Windows)または Command+A(Mac)で全てのテキストを選択し、フォントメニューから変更したいフォントを選択します。
また、Googleドキュメントには多数のフォントが用意されています。
フォントメニューの一番下にある「フォントをもっと見る」から、さらに多くのフォントを追加することもできます。
文字の大きさ

メニューバーの「フォントサイズ」をクリックする。
ドロップダウンメニューから、新しい文字サイズを選択して使用します。
文字サイズは、8ptから最大400ptまで設定することができます。
また、選択した文字だけでなく、文書全体の文字サイズを変更することもできます。
その場合は、文書全体を選択した上で、上記の手順を実行してください。
太字

太字に変更したい箇所を選択します。
上部のメニューバーにある「B」のアイコンをクリックします。または、キーボードの「Ctrl + B」を押します。
選択したテキストが太字に変更されます。
斜体

斜体に変更したい箇所を選択します。
上部のメニューバーにある「I」のアイコンをクリックします。または、キーボードの「Ctrl + I」を押します。
選択したテキストが斜体に変更されます。
下線

下線を引きたいテキストを選択します。
上部のメニューバーにある「U」のアイコンをクリックします。または、キーボードの「Ctrl + U」を押します。
選択したテキストに下線が追加されます。
文字の色

文字色を変更したいテキストを選択します。
上部のメニューバーから「テキストの色」アイコンをクリックします。アイコンは「A」と下向き矢印があるものです。
表示されるカラーパレットから、変更したい文字色を選択します。
選択すると、テキストの色が変更されます。
また、カラーパレットから好みの色が見つからない場合は、右下の「カスタム」をクリックしてRGB値やHEXコードを入力することで、カスタムカラーを選択することもできます。
文字の背景色

背景色を変更したいテキストを選択します。
上部のメニューバーから「ハイライトの色」アイコンをクリックします。アイコンは「🖊」マークのものです。
表示されるカラーパレットから、変更したい背景色を選択します。
選択すると、テキストの背景色が変更されます。
まとめ
今回は、Googleドキュメントの基本操作について説明を行いました。
- Googleドキュメントのタイトルの設定方法:
Googleドキュメントを開いて、上部の「無題のドキュメント」という文字列をクリックし、タイトルを入力して確定します。 - ドキュメントの概要の設定方法:
Googleドキュメントを開き、「ファイル」→「概要」を選択し、概要を追加します。入力後、保存して確定します。 - 文字の書式設定の方法:
Googleドキュメント内の文字列を選択し、右クリックして「フォント」→「書式設定」を選択します。表示されたダイアログボックスから太字、斜体、下線などの書式を選択し、OKをクリックして確定します。
Googleドキュメントのタイトルの設定、ドキュメント概要の追加、文字の書式設定を行い、効率的な文書作成に役立ててください。