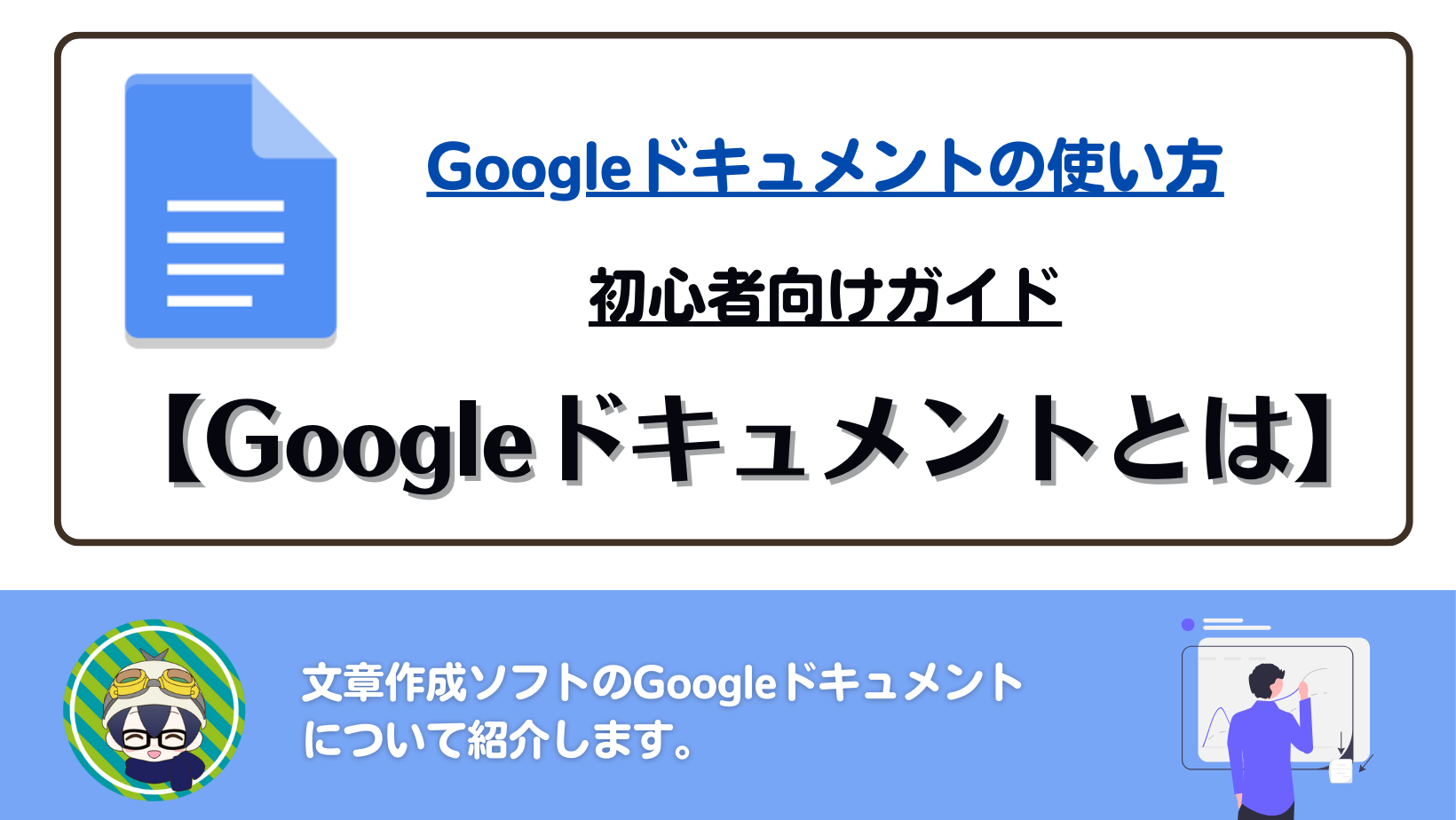本記事では、パソコン初心者の方に向けて、文章作成ソフトのGoogleドキュメントについて招待したいと思います。

Googleドキュメントは、オンライン上でドキュメントを作成し、編集、共有できるGoogleのサービスです。
Microsoft Wordのようなテキストエディターで、テキストや画像を自由に編集できます。
使用するために必要なのはGoogleアカウントのみ!!誰でも簡単に使用することができます。
Googleドキュメントについて

Googleドキュメントとは、何ですか?

Googleドキュメントは、オンライン上で説明、解説、報告などを目的にした文書を作成し、編集、共有できるGoogleの無料サービスです。
Microsoftの「Word」のようなソフトで、テキストや画像を自由に編集できます。

なるほど、文章作成ソフトなんですね。
「Word」と「Googleドキュメント」には、どんな違いがありますか
?

一番の違いは、データ保存先がオンライン上かパソコン上であるかです。
「Googleドキュメント」では、あなたのファイルはGoogleのクラウドに保存されます。だから、いつでもどこからでも、どんなパソコンからでもアクセスできます。

なるほど!!
オンライン上で作業ができるということですね。
それは便利そうですね。

はい。とても便利ですよ!!
また、複数の人が同時に同じファイルにアクセスして編集できるため、共同作業に最適です。

それはすごいですね!
これから是非、使ってみたいですね。
GoogleドキュメントはGoogleアカウント及びネット環境があれば、誰でも、簡単に使うことができます。
また、Googleが提供しているアプリは、とても高い安全性の高いセキュリティに優れたものになっていますので、安心して使用することができます。
使い方は、わかりやすく簡単なので、是非活用してみてください。
\\Googleアカウント開設手順としての記事//
Googleドキュメントの基本的な使い方
Googleドキュメントの基本的な使い方については、以下の内容がベースになります。
- ステップ.1Googleドキュメントにログインする
まずは、Googleアカウントを持っていることが必要です。
持っていない場合は、保護者の方にアカウントを作ってもらいましょう。その後、Googleにログインします。
- ステップ.2新しいドキュメントを作成する
ログインしたら、Googleドキュメントを開きます。画面上部にある「+」アイコンをクリックして、「新しいドキュメント」を選択します。これで、新しいドキュメントを作成することができます。
- ステップ.3文章を書く
新しいドキュメントが開かれたら、文章を書くことができます。キーボードで文字を入力するだけで、文章を作成することができます。また、文字の色やフォント、サイズなども変更できます。
- ステップ.4共有する
ドキュメントを共有することもできます。例えば、先生やクラスメイトにレポートを見てもらう場合などに便利です。画面右上にある「共有」ボタンをクリックして、共有する相手を選びます。
- ステップ.5保存する
ドキュメントを共有することもできます。例えば、先生やクラスメイトにレポートを見てもらう場合などに便利です。画面右上にある「共有」ボタンをクリックして、共有する相手を選びます。
以上が、Googleドキュメントの基本的な使い方の概要です。
Googleドキュメントにアクセスする

- ステップ.1ウェブブラウザを開く。
- ステップ.2Googleのホームページにアクセス。
- ステップ.3Googleのアプリより「ドキュメント」を選択。
Googleドキュメントにアクセスするためには、以下の手順を行っていきます。
ウェブブラウザを開く
まずは、ウェブブラウザを開いてください。Google ChromeやFirefox、Safariなど、お使いのパソコンにインストールされているウェブブラウザで構いません。
Googleにアクセスする
ウェブブラウザのアドレスバーに、「www.google.com」と入力してください。Googleの検索画面が表示されます。
Googleドキュメントにアクセスする
Google検索画面の右上にある「Googleのアプリ」アイコンをクリックして、ドロップダウンメニューを表示させます。
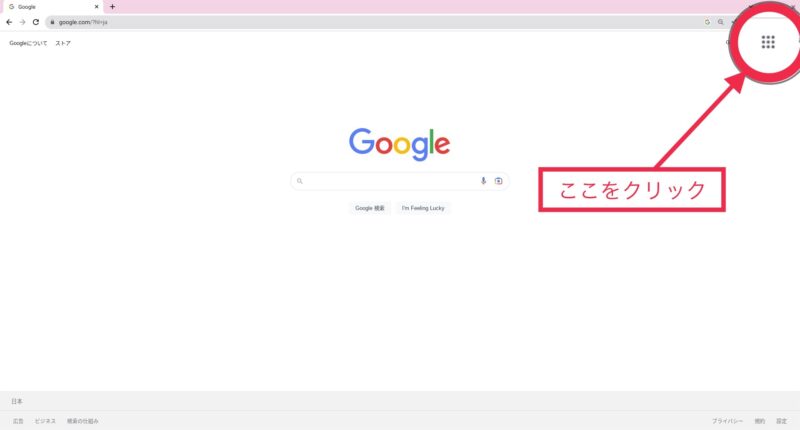
「ドキュメント」をクリックすると、Googleドキュメントにアクセスできます。
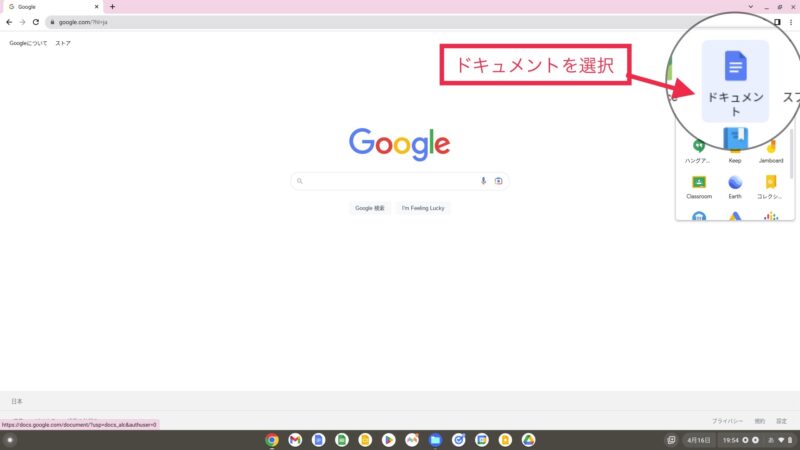
また、以下のURLから直接Googleドキュメントにアクセスすることもできます。 https://docs.google.com/document/u/0/
以上が、Googleドキュメントにアクセスする手順です。
参考URLとしては、Googleのサポートページがありますので、下記リンクを参考にしてください。 https://support.google.com/docs/answer/49008?hl=ja
テンプレートを使ってドキュメントを作成する
テンプレートの選択
テンプレートの一覧が表示されますので、使いたいテンプレートをクリックしてください。選択すると、そのテンプレートのプレビュー画面が表示されます。
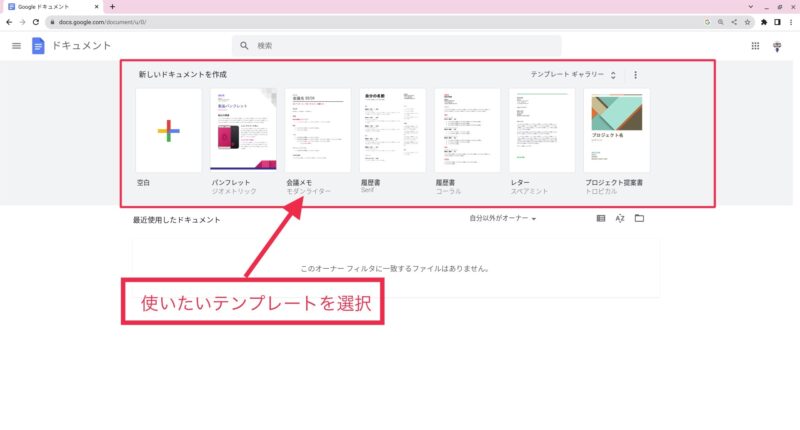
テンプレートの作成
プレビュー画面で、上にあるをクリックしてください。すると、選択したテンプレートを元に新しいドキュメントが作成されます。
ドキュメントの編集
新しいドキュメントが作成されたら、内容を編集することができます。テキストを入力したり、画像を挿入したり、書式を変更したりすることができます。
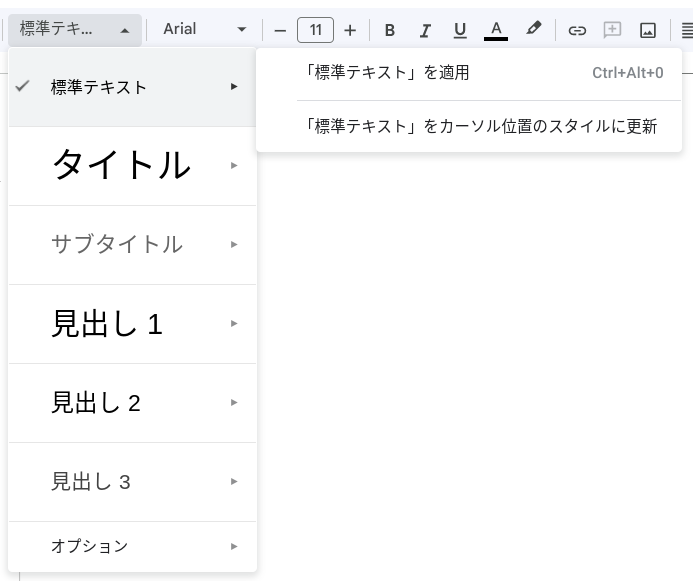
ドキュメントの保存
Googleドキュメントは定期的にクラウド上に自動で保存されます。
Google ドライブにあるデータをパソコンに保存したい場合には、左上にある「ファイル」メニューから「ダウンロード」を選択し、ダウンロード形式を選択して保存してください。

MicrosoftWord,OpenDocument形式,リッチテキスト形式など7種類の形式をせんたくすることができます。
基本的には、MicrosoftWord,OpenDocument形式で保存しておけば、後でも編集することができます。
共同編集を利用する
Googleドキュメントにアクセスする
Googleドキュメントにアクセスしてください。新規に文書を作成するか、編集したい文書を開いてください。
共同編集を有効にする
左上の「共有」ボタンをクリックしてください。
すると、文書を共有する設定画面が表示されます。この画面で、共同編集を有効にすることができます。
共同編集を有効にするには、「共同編集」を選択し、編集権限を与えたい人のメールアドレスを入力して「共有」ボタンをクリックしてください。
共同編集を行う
編集権限を与えた人が、共同編集を行うことができます。
文書を開いた状態で、右下にある「共同編集中」の表示があれば、共同編集を行っていることがわかります。この状態で、複数の人が同時に文書を編集することができます。
共同編集の管理
共同編集中に、誰がどの部分を編集しているかを確認することができます。
また、編集履歴を確認することもできます。左上の「ファイル」メニューから「編集履歴を表示」を選択すると、編集履歴を確認することができます。
バージョン管理
Googleドキュメントにはバージョン管理機能があり、文書の変更履歴を確認することができます。これにより、以前のバージョンに戻したり、特定の変更を元に戻したりすることができます。
バージョン管理機能を使用するには、画面上部の「ファイル」メニューから「変更履歴」を選択、その後「変更履歴の表示」を選択します。
もしくは、画面の右上にある「時計型のアイコン」をクリックすることでも使用できます。
注意点としては、Googleドキュメントでは他のユーザーとの共同編集を行う場合に、同じ文書を編集する他のユーザーとの競合が発生することがあります。
そのため、共同編集を行う場合は、変更履歴を確認し、編集内容を最新のものに反映させるようにすると良いでしょう。
バージョン管理は、Googleドキュメントを利用する上で欠かせない機能です。
定期的な保存を心がけ、バージョン管理機能を適切に活用することで、スムーズな文書作成ができます。
まとめ
今回は、Googleドキュメントについて説明を行いました。
Googleドキュメントは、オンライン上で手軽に文書作成ができるツールです。
テンプレートを利用して簡単に文書の作成ができ、また複数人での共同編集も容易に行えます。
手軽に利用できるので、Googleドキュメントを効率的に活用して文書作成や共同編集を行ってみてください。